A guide to creating a personal YouTube API key
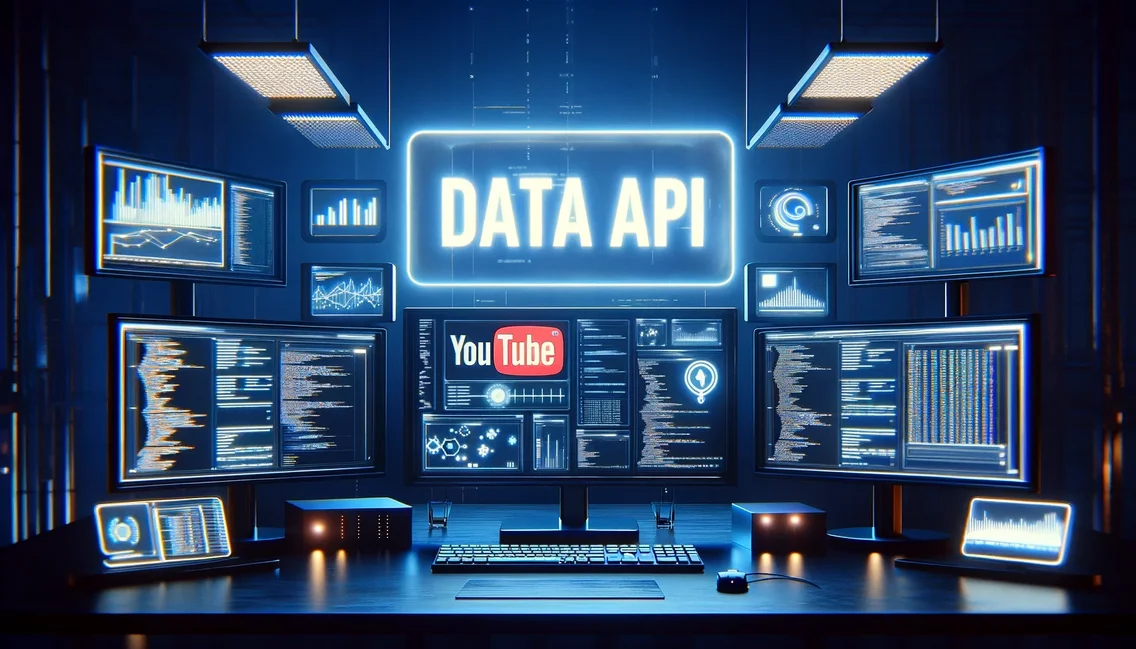
What is a YouTube API Key?
To integrate YouTube's vast library into applications like Zoom Player's media library plugins, you may need access to a YouTube DATA v3 API key. This key serves as a bridge between YouTube's services and third-party applications, allowing for a seamless integration of content.
A YouTube API key is a uniquely identifying text (e.g. "BaBxseabcDefGabcdeFgabcdEfgabcdeFgabCde") assigned to an application that allows it to interact with YouTube's API. It's part of the suite of tools provided by Google to access different aspects of YouTube, including searching for videos, handling playlists, and managing channels. Essentially, it's a password that grants applications the ability to communicate with YouTube's servers and request data.
Why is a YouTube API Key Needed?
Zoom Player's media library plugins require a YouTube API key to function. Each key is assigned a monthly quota by YouTube and at times, the plugins internal API key may exceed this quota and stop functioning. To ensure Zoom Player's YouTube plugins continue to operate, you can create a personal API key using a Google account.
Here are the steps required to obtain a YouTube DATA v3 API Key:
1. Create a Google Account. If you don't already have one, sign up for a Google account, it's required to access Google's Developers Console.
2. Access Google Developers Console and log in with your Google account.
3. Go to Google Cloud Platform and click "CREATE PROJECT". This new project will be the container for your API key and its associated activities.
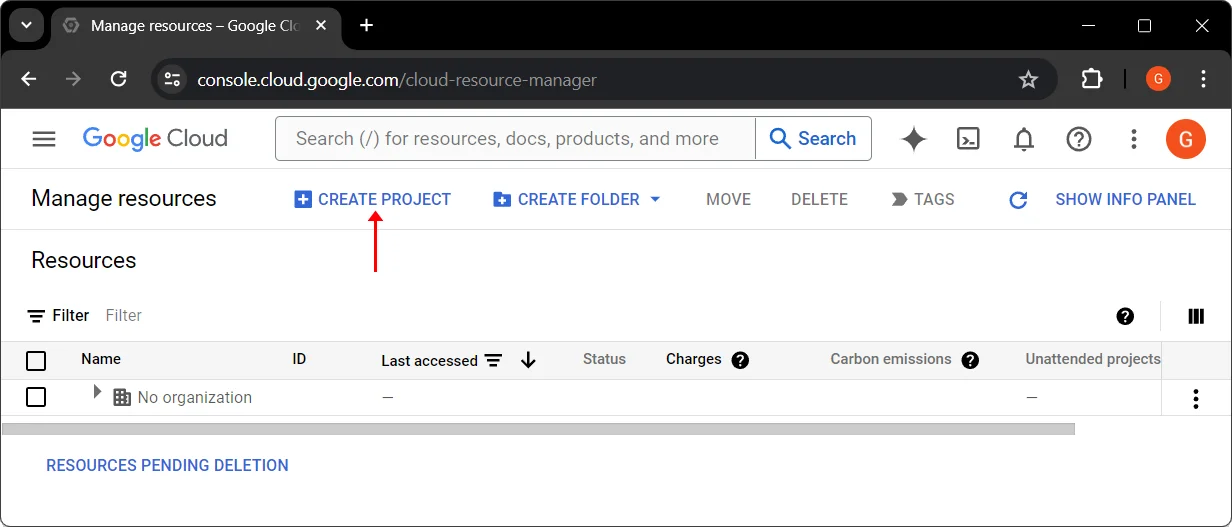
4. In the new project page, fill in all the required fields. The Location can be left blank. After you fill the details, Click the “CREATE” button.
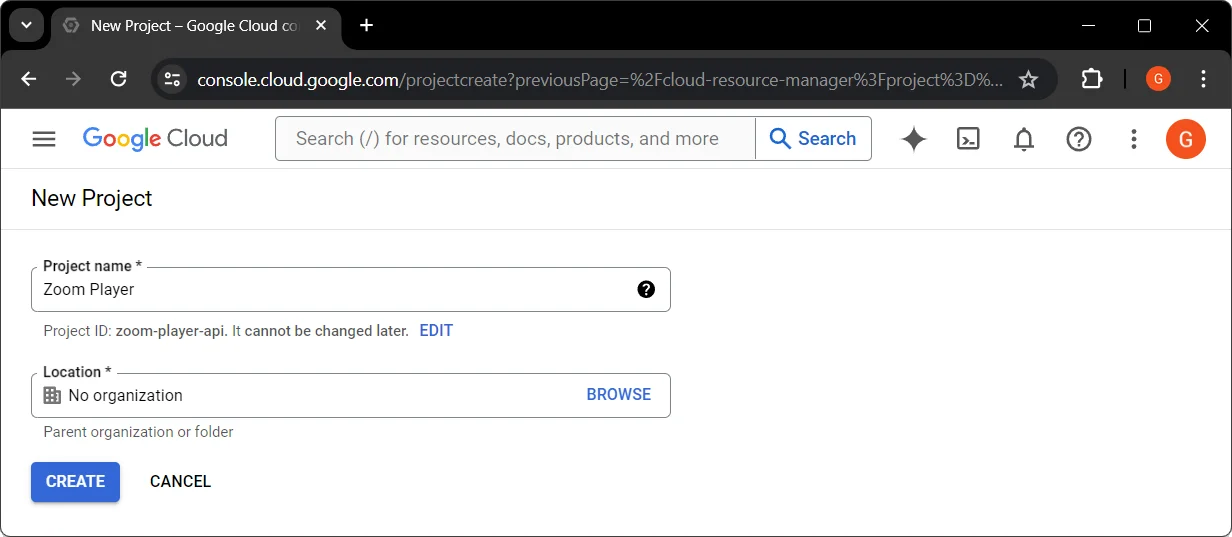
5. After clicking the Create button, you will see a new notification in the Notifications section located in the top of the page. Click “SELECT PROJECT” to open the project's dashboard section.
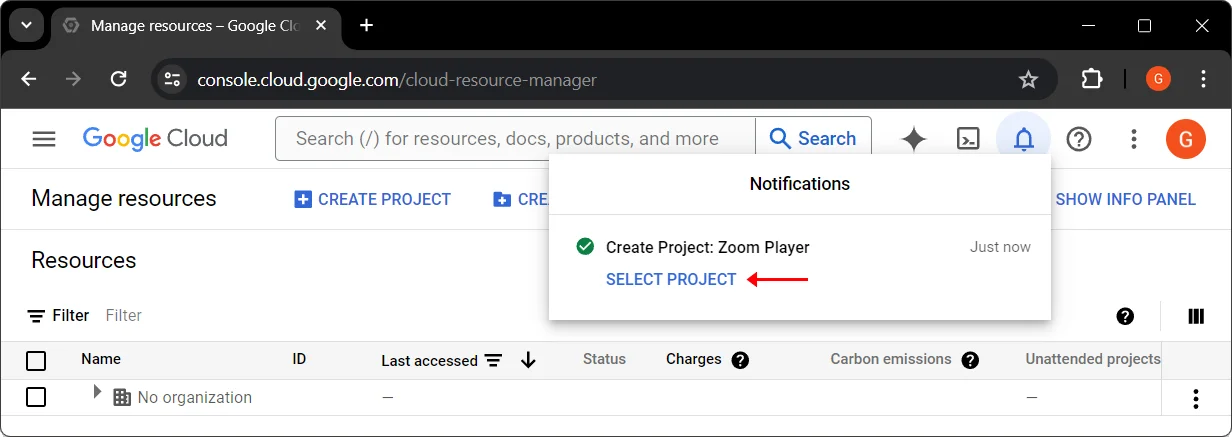
6. In the project's dashboard section, from the left side menu, select "APIs & Services > Enabled APIs and Services".
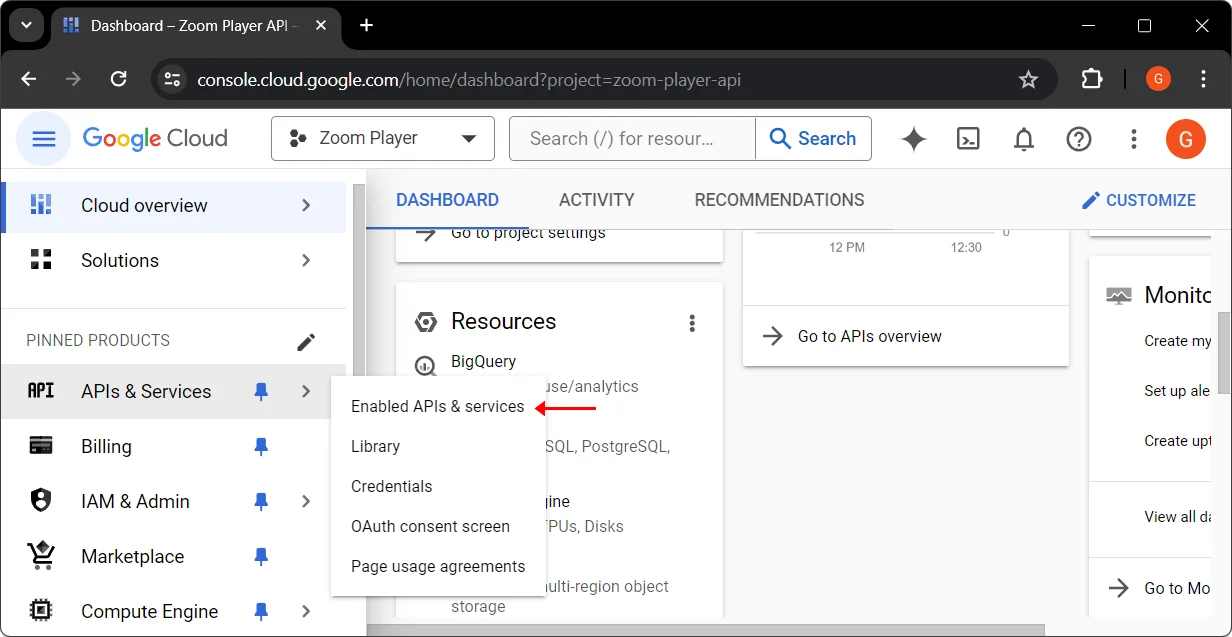
7. In the Enabled APIs and Services section, click "ENABLE APIS AND SERVICES".
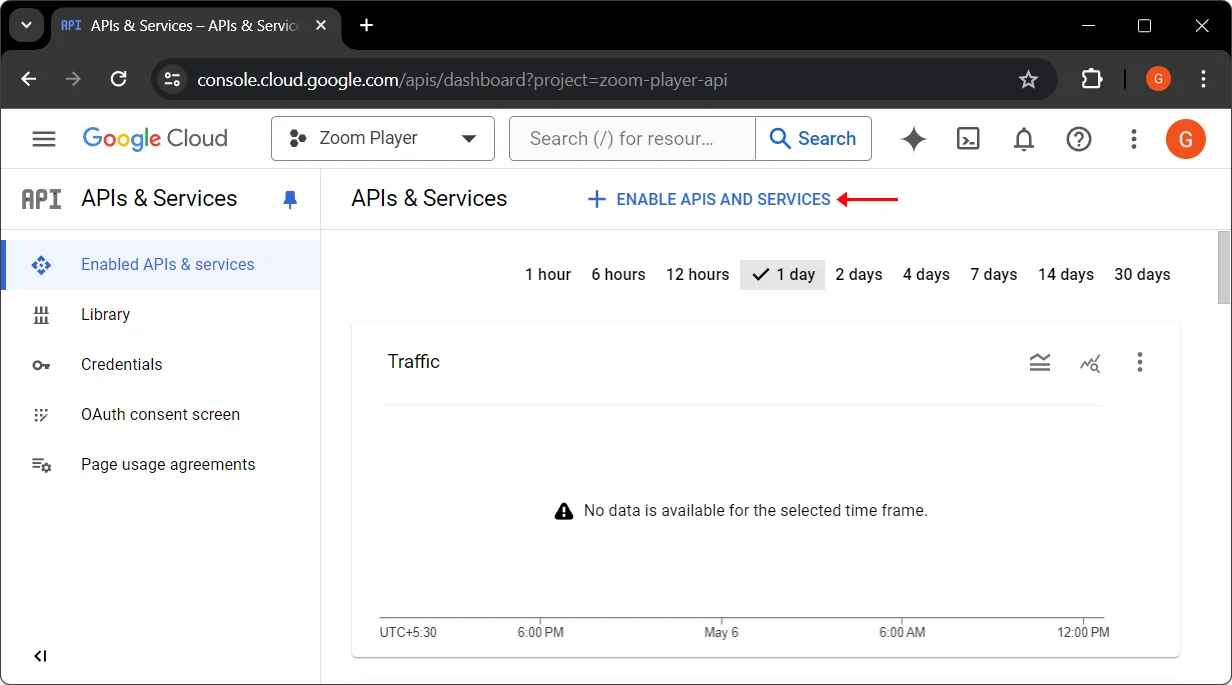
8. Scroll down and select "YouTube Data API v3".
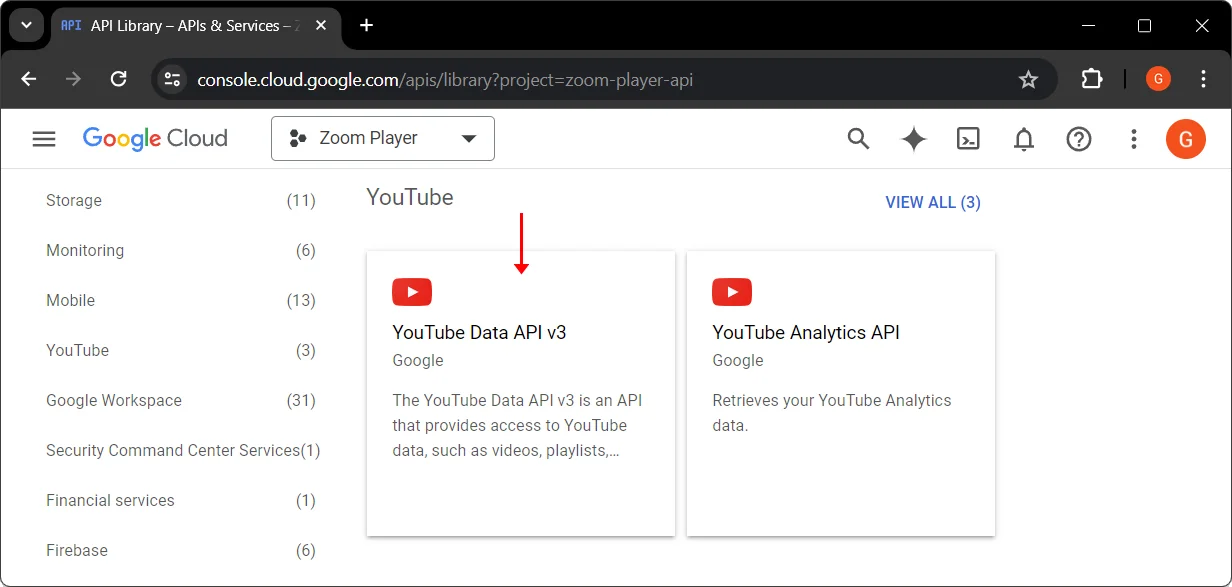
9. Click the "ENABLE" button.
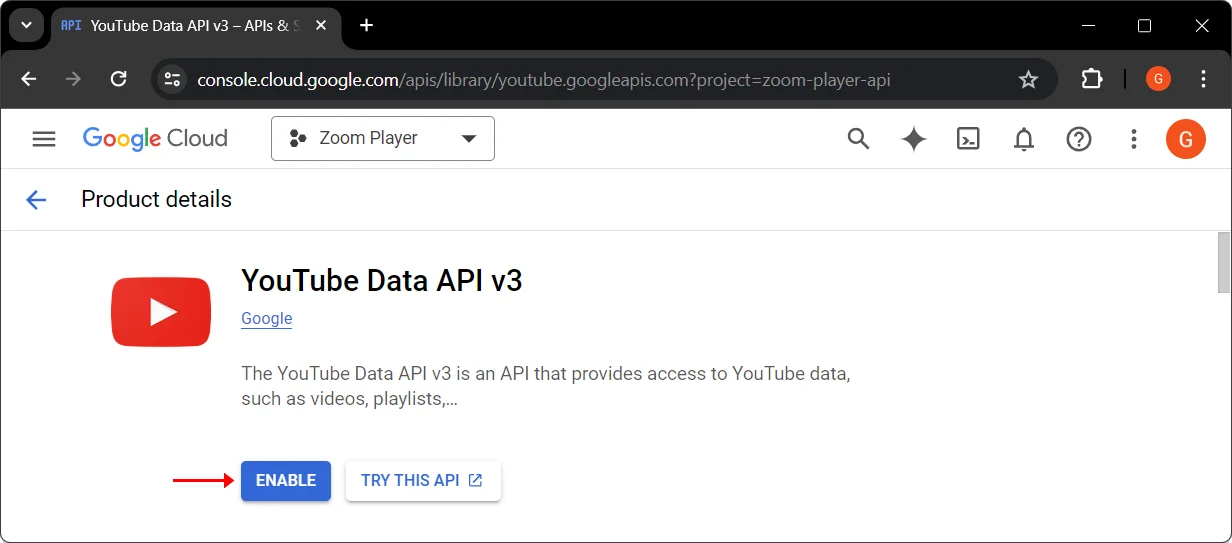
10. Now it's time to Generate the API Key. Go to the "Credentials" section and click on "CREATE CREDENTIALS". Select "API key" from the options provided.
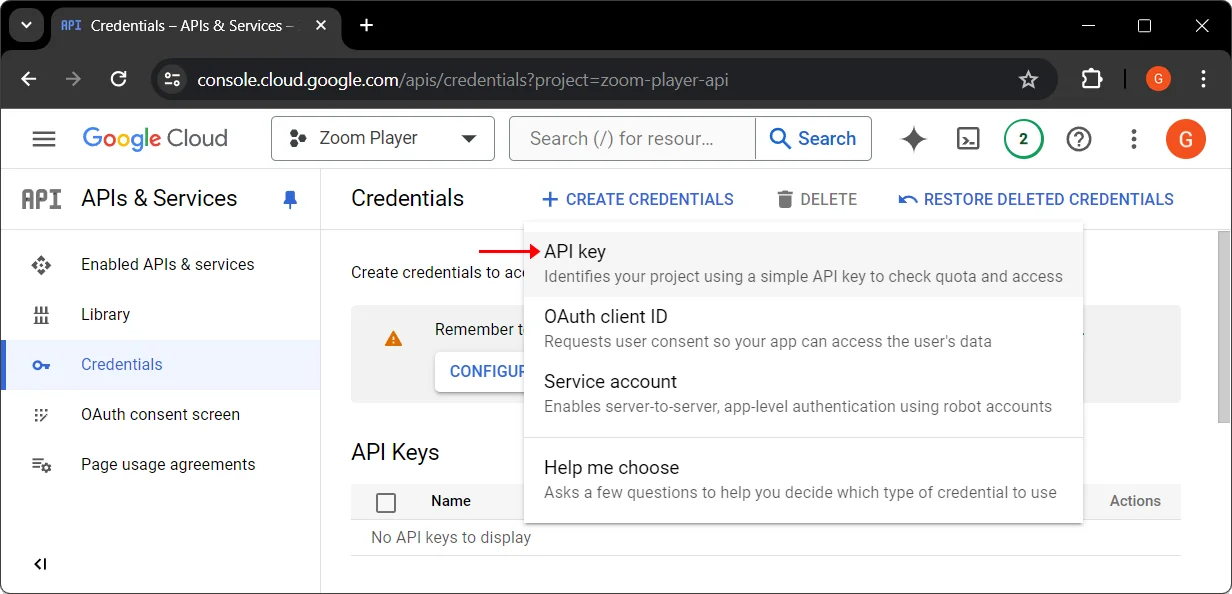
11. This will generate a new API key for your application which you can copy.
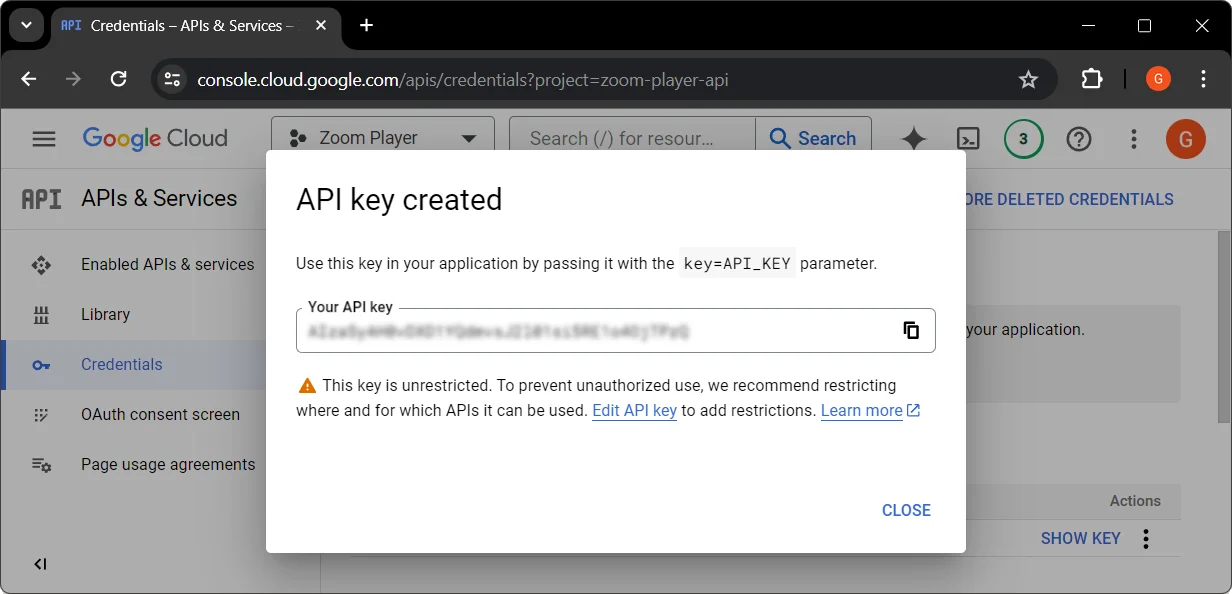
12. Copy the API Key and save it somewhere safe.
Using the YouTube API Key in Zoom Player.
Now that you have created the API key, you can use it in Zoom Player by using the following steps:
1. Open Zoom Player, right click and go to "Open Interface > Media Library Category Editor" or using the keyboard shortcut "Shift+M".
2. Select "Videos" from the drop down list and select a YouTube channel from the category list. If you haven't created a YouTube category you can check this post to learn how to create one. After selecting a YouTube category, click the "Configure Category" button. Note that you can't configure a category if the media category editor is in "Prism View (all)" mode.
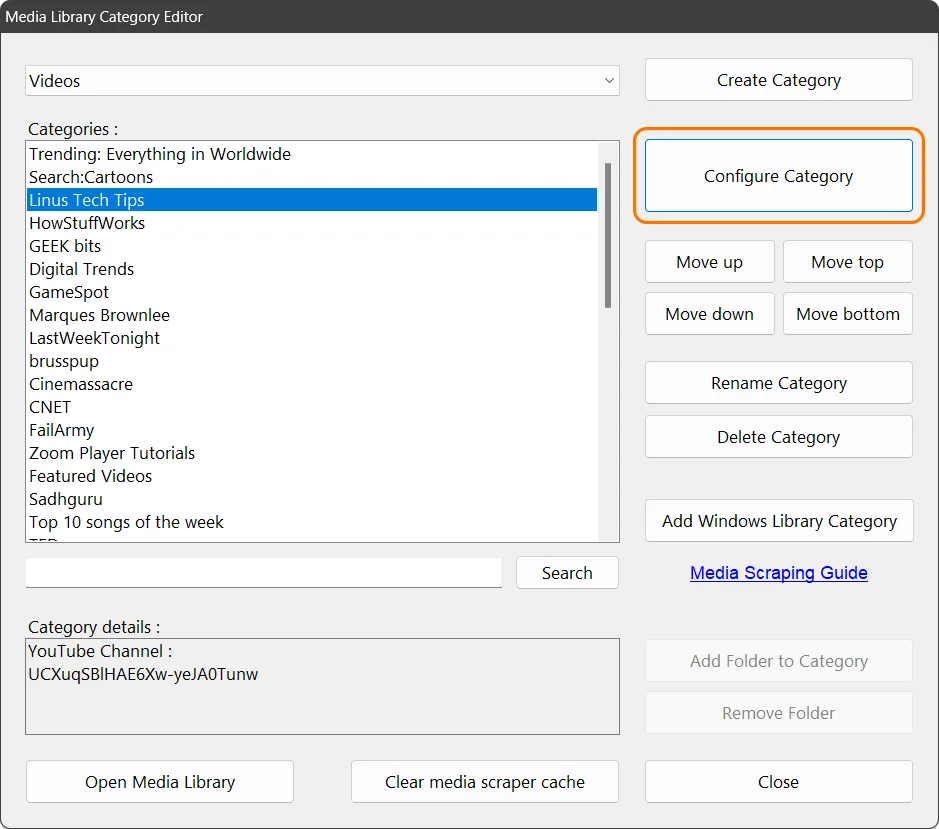
3. In the Configure Category window, click "Configure" button.
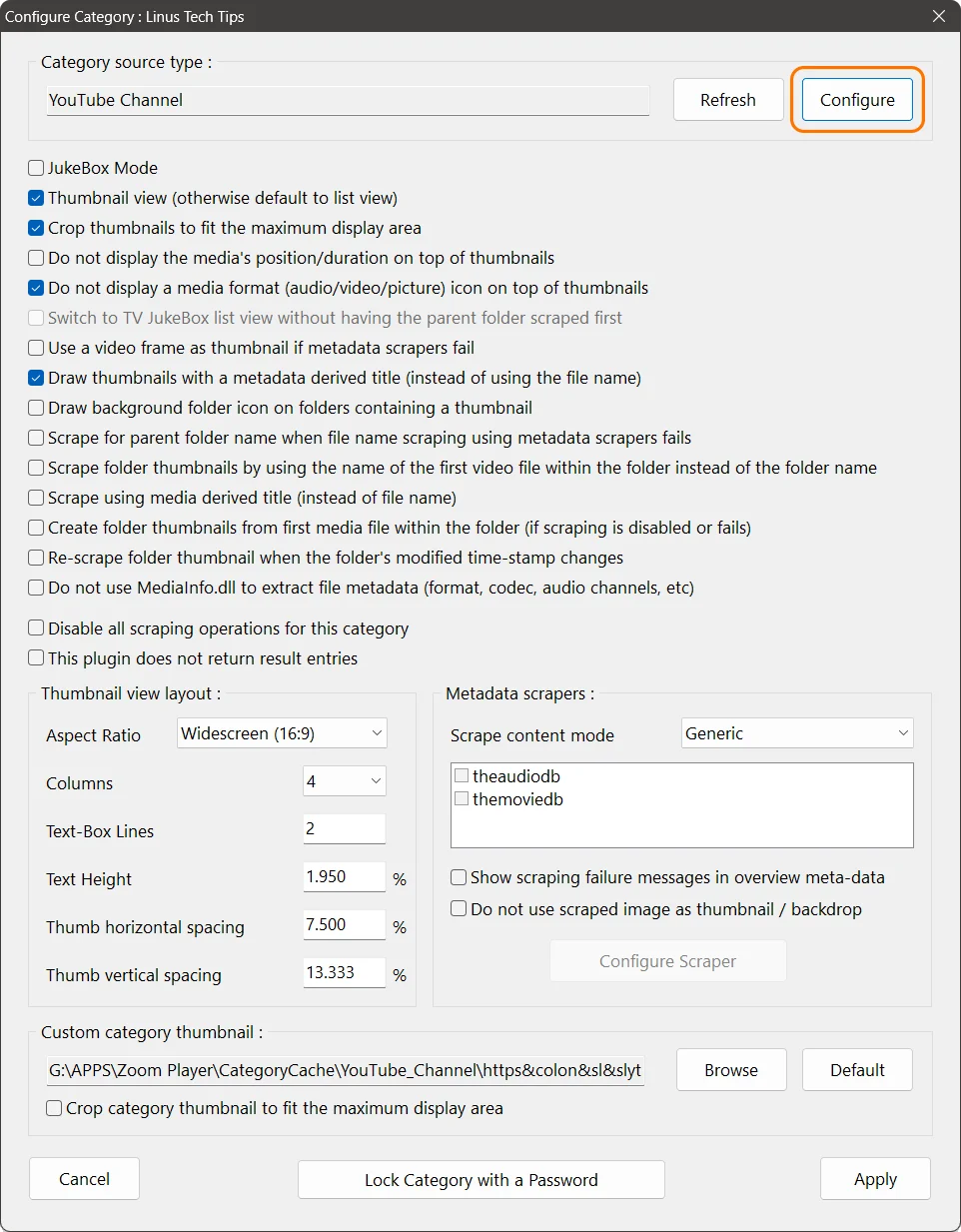
4. In the YouTube API Configuration window, paste the YouTube API key which you copied previously and click OK.
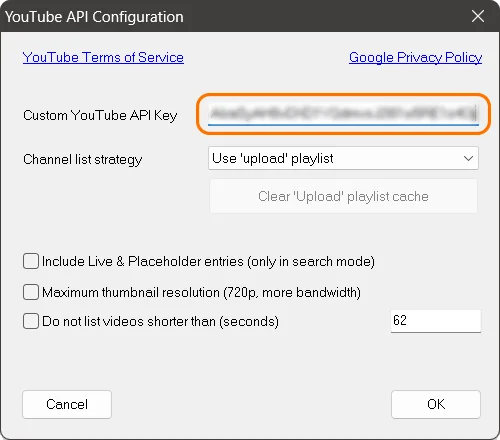
I hope this blog post has helped you learn more about this useful feature of Zoom Player. If you have any questions or feedback, please share them on Zoom Player's sub-reddit.