Add a YouTube channel to Zoom Player
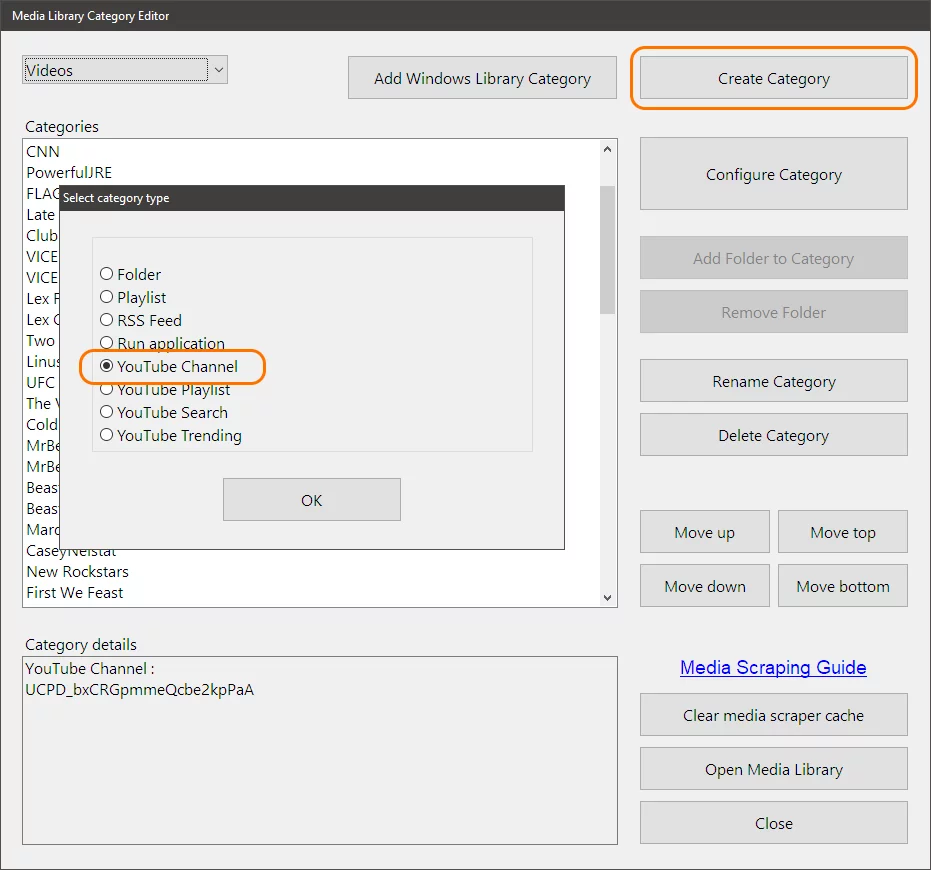
Introduction
Adding a YouTube channel as a Zoom Player media library category requires a few simple steps. While this blog post does not focus on YouTube playback, the troubleshooting section includes a few tips if you are having playback issues.
The category editor
First, you need to open the media library category editor. Either use the Shift+"M" keyboard shortcut, or right-click anywhere on Zoom Player's interface and select "Open Interface / Media Library Category Editor".
Next, you need to create a new category for the YouTube channel. First switch the category mode to "Videos" and then click the "Create Category" button located at the top-right window corner. A dialog box will pop up asking you to choose the type of category you want to create. Select "YouTube Channel" from the list and click "OK".
You are then prompted to enter the YouTube channel URL (link). You can copy and paste the URL from your web browser, or type it in manually. Make sure the URL is valid. After entering the URL, click "OK" again. If there are no issues, the new category should appear highlighted.
The media library
Finally, you can open the media library to see the results by clicking the "Open Media Library" button located at the bottom-right window corner or by pressing the Alt+"M" keyboard shortcut after closing the editor.
You should now see a new category with the name and icon of the YouTube channel you've just added. You can click the category or press Enter to browse the channel and play videos.
Troubleshooting
Internet Access
Playing YouTube videos requires internet access, make sure Zoom Player is not blocked by a firewall or other access restrictions.
API limitations
YouTube limits the API (Application Programming Interface) access required to browse content. If YouTube decides to limit Zoom Player's API access, you can still play the videos, but the media library will no longer have browsing access to YouTube content. In such cases (You will see a quota limit reached pop-up), you can obtain your own personal API key from YouTube.
Playback Engine
The official YouTube playback engine is the IFRAME Player. This player relies on Microsoft's WebView2 Chromium browser. WebView2 comes preinstalled in Windows 11 and can be installed through Zoom Player's Install Center application if you are still using Windows 10 (or directly from microsoft).
If your PC has issues with the IFRAME Player, you can try switching to the DirectShow media engine by disabling the "Use YouTube IFRAME video player to play YouTube content" setting under "Advanced Options / Playback" (If the options dialog is in basic mode, there's a button on the bottom-left window corner to switch). To use the DirectShow engine, you need to install an additional YouTube component which you can download through Zoom Player's Install Center).
Success!
That's it! You have successfully added a YouTube channel as a Zoom Player media library category. You can repeat this process for any YouTube channels you want to watch through Zoom Player. Enjoy!
If you have any questions or feedback, please let me know on Zoom Player's sub-reddit.