Quickly switch audio between multiple devices
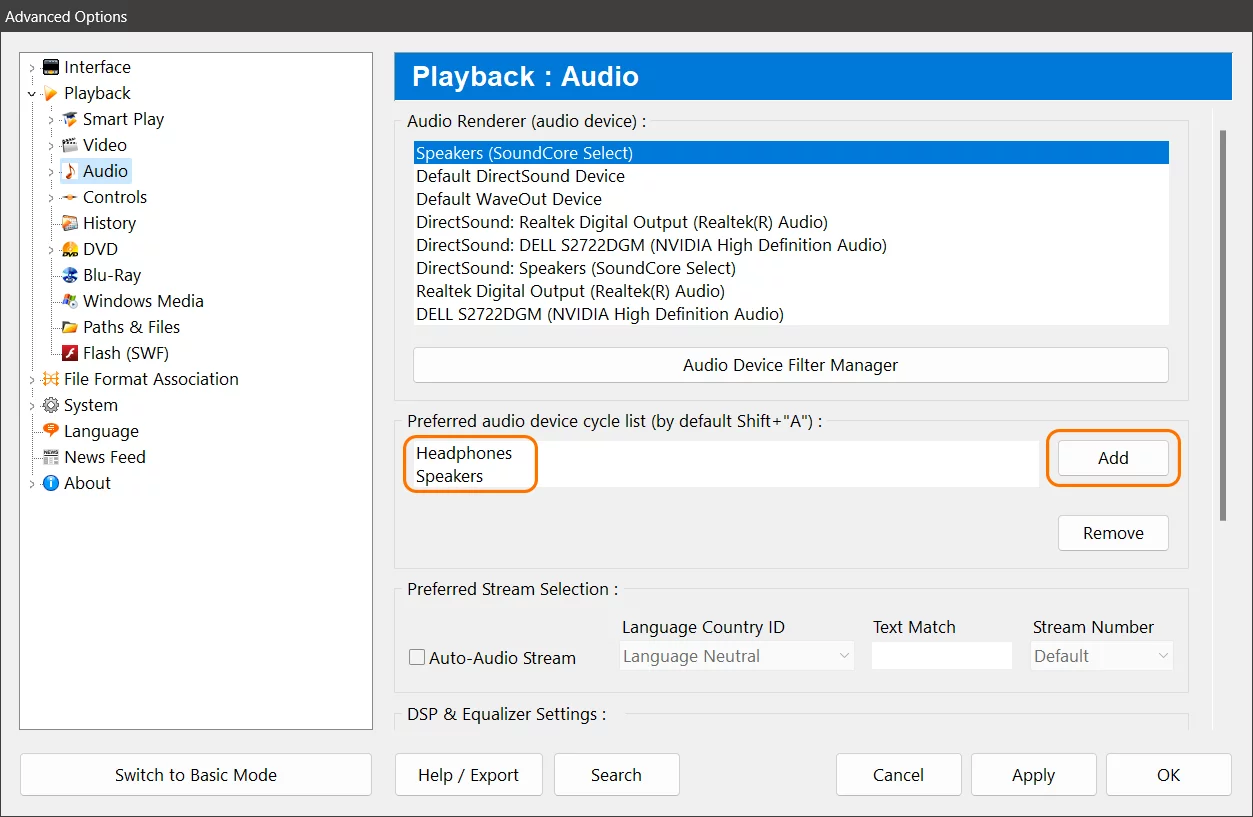
If you use Zoom Player, the media player for Windows, you may want to switch between different audio devices for different purposes. For example, you may want to use speakers when watching a movie with your family, and headphones when listening to music alone. Zoom Player has a handy feature that lets you do this easily and quickly. In this blog post, I will show you how to add multiple audio devices and cycle between them using a shortcut key.
First, you need to add the audio devices that you want to use with Zoom Player. To do this, open Zoom Player and go to the "Advanced Options" dialog from the main menu or by pressing Ctrl+O. Then, go to "Playback / Audio" section. Here, you will see a list of audio devices that are available on your computer. You can select the devices that you want to use with Zoom Player. For example, if you have speakers and headphones connected to your computer, you can select it and click the 'Add' button to add it to the preferred audio device cycle list section below. Then, click "OK" to save your changes.
Now, you are ready to switch between your audio devices while playing media files. To do this, you can use the default shortcut key Shift+A. This will cycle through the audio devices that you have added. You will see a notification on the screen showing which device is currently active. For example, if you press Shift+A once, you will see "Speakers" on the screen. If you press Shift+A again, you will see "Headphones" on the screen. You can keep pressing Shift+A until you reach the device that you want to use.
That's it! You have learned how to add multiple audio devices and cycle between them using Zoom Player. This feature can be very useful if you want to change your audio output without going through the hassle of unplugging and plugging your devices. I hope you found this blog post helpful and informative. If you have any questions or feedback, please let us know on Zoom Player's sub-reddit.
Thank you for reading!