Mounting an ISO file automatically
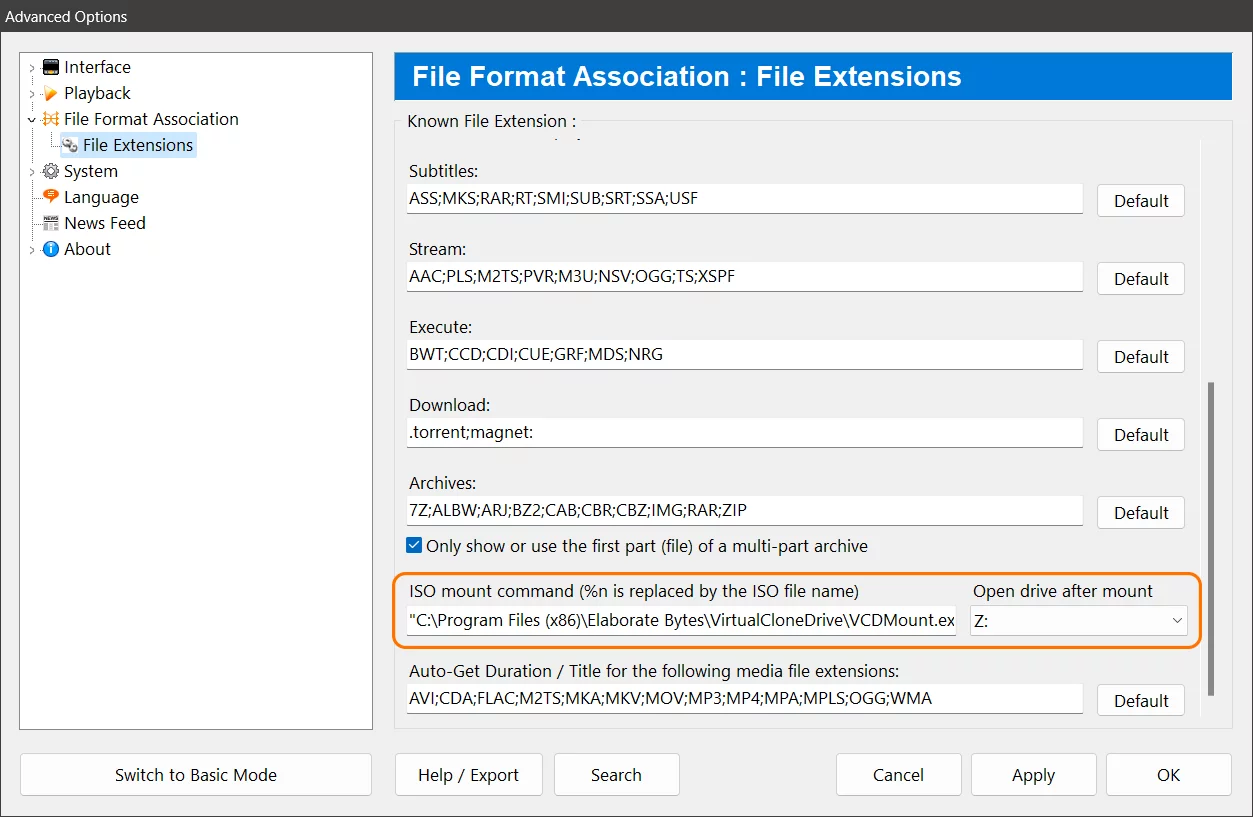
Zoom Player features a function that might make your life simpler if you are looking for a handy solution to play media files stored in ".ISO" disc image file format. I'll describe what an ISO file is in this blog article and how Zoom Player can automatically mount and play it for you.
An ISO file is a type of disk image file that contains all the data of a CD, DVD, or Blu-ray disc. It is a single file that can be used to create an exact copy of the original disc, or to access the content without having to insert the disc into a physical drive. ISO files are commonly used for distributing software, games, movies, and music online.
However, to use an ISO file, you need a virtual drive program that can mount the file as if it were a real disc. This means that you have to install and run a separate program, and then manually mount the ISO file before you can play it with Zoom Player. This can be tedious and time-consuming, especially if you have many ISO files to deal with.
That's why Zoom Player has a feature that can automatically mount an ISO file for you when you open it. This way, you don't have to worry about using another program or finding the right virtual drive. Zoom Player will do everything for you in the background, and you can enjoy your media files seamlessly.
To enable this feature, you need to go to the "Advanced Options" dialog, under the "File Format Association / File Extensions" section. In this section, scroll down until you find the "ISO mount command" option. Here, you need to enter the path to the executable file of your virtual drive program. For example, if you are using Virtual Clone Drive, you can enter "C:\Program Files (x86)\Elaborate Bytes\VirtualCloneDrive\VCDMount.exe" "%n". The specified "%n" marker in the command line is automatically replaced on playback with the full path to the ".ISO" file. Finally, use the "Open drive after mount" option to specify the drive to place once the disc image is virtually mounted.
Once you have entered the correct path, click OK to save the changes. Now, whenever you open an ISO file with Zoom Player, it will automatically mount it and play it for you. This feature can save you a lot of time and hassle when dealing with ISO files. It also makes Zoom Player more versatile and compatible with different types of media formats. If you haven't tried it yet, give it a try and see how it works for you.
We hope you enjoyed this blog post. If you have any questions or feedback, please let us know on Zoom Player's sub-reddit.
Thank you for reading!