Running Zoom Player spanning multiple monitors (Video Wall)
Windows Vista introduced the "Enhanced Video Renderer" (EVR), a new video rendering technology that has the capability to display a single video source spanning multiple monitors with full hardware acceleration.
Zoom Player can leverage this new feature to create a Video Wall configuration, but first you must setup your system's monitor configuration to a workable layout.
Monitor Layout Setup:
To access the monitor layout setup in Windows Vista, right click the desktop and select "Personalize". From the personalization dialog select "Display Settings" which should open the monitor layout dialog (see screenshot below).
Windows assigns each monitor with "X,Y" coordinates where the primary (first) monitor is always "X:0, Y:0" and you can drag (with the mouse) secondary monitors to any position you need relative to the primary monitor.
(example of a 2x2 1920x1080 configuration)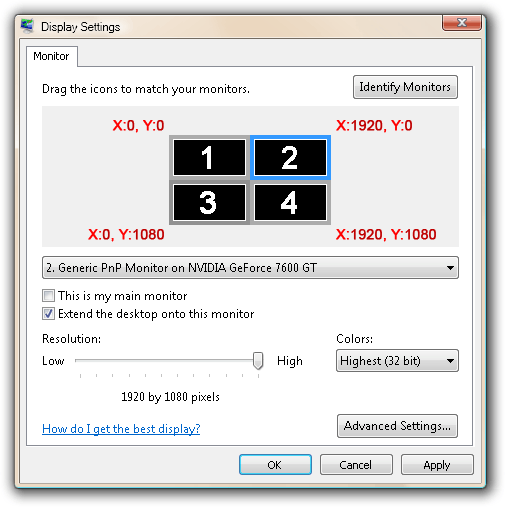
|
The configuration above covers a 2x2 layout (two monitors side by side with two additional monitors right below them) each monitor is set to an 1080p HD resolution (1920x1080).
Zoom Player Setup:
The first thing you need to setup in Zoom Player is set the Video Renderer to EVR. This is done by running the player, opening the options dialog (Ctrl+"O"), switching to advanced mode and setting the video renderer under "Playback / Video - Video Renderer". Next on the same setup page, enable "Allow EVR to span video across multiple monitors".
The last thing we need to do is to remove the user-interface elements from the Zoom Player window. This is done by pressing "F7" (to restore the user-interface elements, press "F4").
Zoom Player Shortcut:
Lastly, you need to instruct Zoom Player to open across all screens when running. This can easily be done through a Windows Shortcut icon. Simply right-click the windows desktop, select "New - Shortcut", browse for the Zoom Player executable (usually "C:\Program Files\Zoom Player\zplayer.exe"). After the Shortcut is created, right click the Shortcut icon, select "Properties". In the Shortcut properties dialog, modify the "Target" field to add the following command line parameters:
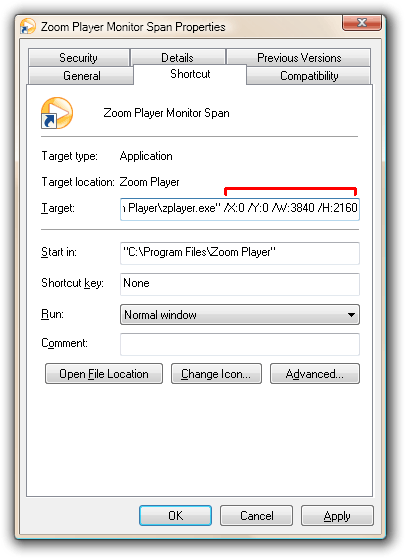
The "/X" and "/Y" parameters set the Top-Left position of the Video Window where as the "/W" and "/H" parameters set the Width and Height of the Video Window.
The values in the sample above are derived from the resolution of our monitors. Since we are using two 1920x1080 monitors in a 2x2 configuration, the width of our Video Window is 1920*2 (3840) and the height is 1080*2 (2160).
There's no real limit to the number of monitors or layout used.