|
|
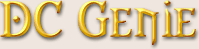 |
|
Introduction |
Latest Version Download |
eMail
| |
| |
|
On this panel you will find Direct3D-specific tweaking features.
|
Enable FSAA in Direct3D Applications/Games (Check-Box):
|
|
By enabling this feature you will be enabling Full-Scene AntiAliasing support in games that support it. This should
greatly improve image quality at the cost of slower frame rates.
|
Force FSAA in Direct3D Applications/Games (Check-Box):
|
|
By enabling this feature you will force Full-Scene AntiAliasing support in all games.
|
FSAA Quality Level (Slider):
|
|
Here you can control the quality level used for AntiAliasing. The higher the quality the best the image will look
and the lower the frame rates will drop.
|
Disable Vertical Sync (Check-Box):
|
|
If vertical sync is enabled, the card waits for the monitor to finish a screen refresh before displaying the next
rendered frame. This can achieve smoother screen updates with less tearing, but also means that the card is
idle while waiting for the refresh to finish, causing a severe frame rate slowdown. It is recommended to disable
Vertical Sync and making sure the card is running at the highest possible refresh rate the monitor can support
so that screen tearing would not be visible.
|
Frames to Pre-Render (slider):
|
|
When Vertical Sync is diabled, the card can pre-render frames rather than waiting for the screen to catch up, this can
improve framerate and timing-accuracy.
|
Auto-mipmap method (DropDown list):
|
|
Anisotropic filtering improves the image quality of rendered textures and is thus superior to Bilnear filtering.
|
Mipmap detail level (DropDown list):
|
|
Having the mipmap detail level at best quality improves the quality of textures rendered at an angle.
|
Automatically generate mipmaps (Slider):
|
|
Automatically generate mipmaps without the application/game requesting it can improve image quality but also slow down
performance. It's usually better to leave this at zero and let the application/games do it themselves.
|
Enable fog table emulation (Check-Box):
|
|
Certain games do not correctly detect the availability of fog tables, this feature enables such games to detect this
feature correctly.
|
Adjust Z-buffer depth to rendering depth if unequal (Check-Box):
|
|
Z-buffer determines the order polygons are drawn on-screen, the more accurate the Z-buffer the better crossing polygons
look, having Z-buffer in 16bit mode can have the poping-pixel effect on moving bodies and other crossing objects. By
enabling this feature you make sure that the Z-buffer is set to the display mode color depth, so if the display mode
is 16bit so will the Z-buffer. Older NVIDIA cards may have this option enabled regardless of what is seen here due
to hardware design.
|
Enable alternate depth buffering technique (Check-Box):
|
|
Improves image quality in 16bit image-mode applications/games.
|
Display logo when running Direct3D applications (Check-Box):
|
|
By enabling this feature an NVIDIA logo will appear when an application/game using it's 3D function is launched.
This is not recommended and it just causes a useless delay.
|
System memory for PCI textures (Edit-Box):
|
|
This is the number in megabytes of system memory to reserve for textures once the video memory runs out.
| |
|